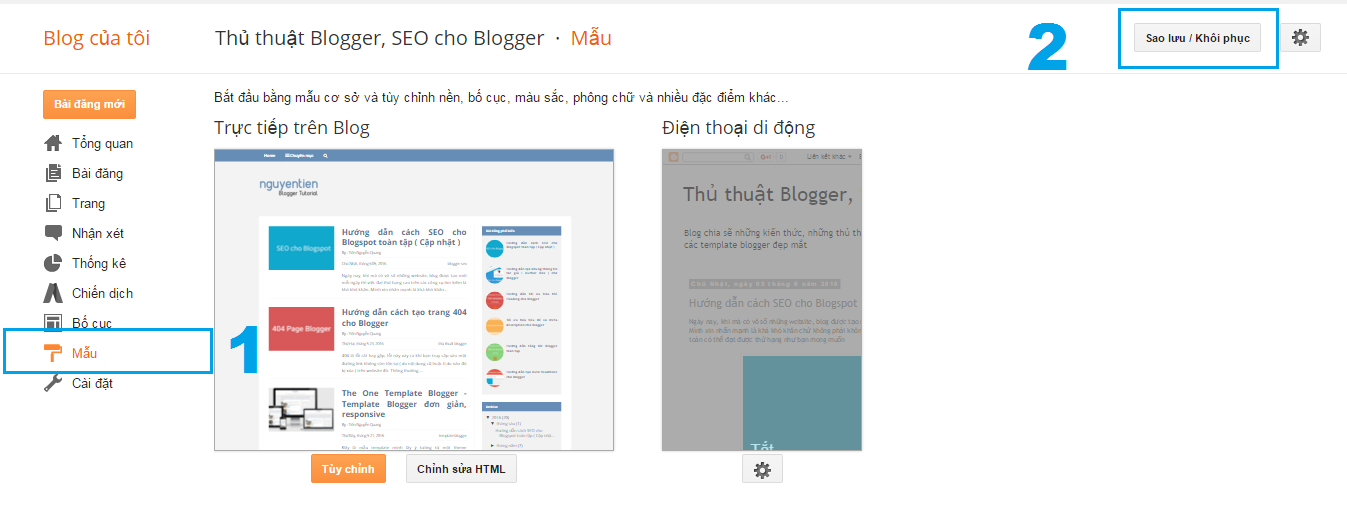Trong bài viết trước, chúng ta đã đi tìm hiểu cách sử dụng widget và chỉnh sửa bố cục cho Blogger. Bài viết này, mình xin hướng dẫn các bạn cách thay đổi giao diện cho Blogger
Trước khi bắt đầu, tại thanh menu bên trái của trang quản lý blog, các bạn chọn Mẫu ( Template )
Thay giao diện cho Blogger
1. Chọn Sao lưu/Khôi phục
2. Nhấn Chọn tệp, và tìm kiếm file giao diện đã tải về trong máy tính (.XML)
3. Nhấn Tải lên
Tải xuống giao diện của Blog
Để lưu trữ hoặc sử dụng giao diện cho Blog khác, các bạn có thể tải xuống giao diện đang sử dụng của Blog bằng cách nhấn Tải xuống mẫu hoàn chỉnh
Chỉnh sửa giao diện
1. Nhấn Chỉnh sửa
2. Dưới đây là trang chỉnh sửa giao diện. Đến đây, các bạn làm theo hướng dẫn ở các bài viết thủ thuật trên Blog của mình để chỉnh sửa, thêm tiện ích.....
3. Nhấn Lưu mẫu để hoàn tất chỉnh sửa
Trước khi bắt đầu, tại thanh menu bên trái của trang quản lý blog, các bạn chọn Mẫu ( Template )
1. Chọn Sao lưu/Khôi phục
2. Nhấn Chọn tệp, và tìm kiếm file giao diện đã tải về trong máy tính (.XML)
3. Nhấn Tải lên
Tải xuống giao diện của Blog
Để lưu trữ hoặc sử dụng giao diện cho Blog khác, các bạn có thể tải xuống giao diện đang sử dụng của Blog bằng cách nhấn Tải xuống mẫu hoàn chỉnh
Chỉnh sửa giao diện
1. Nhấn Chỉnh sửa
2. Dưới đây là trang chỉnh sửa giao diện. Đến đây, các bạn làm theo hướng dẫn ở các bài viết thủ thuật trên Blog của mình để chỉnh sửa, thêm tiện ích.....
3. Nhấn Lưu mẫu để hoàn tất chỉnh sửa